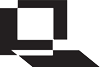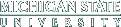Automated transfer of LON-CAPA scores to D2L
Automated transfer of LON-CAPA scores to D2L
Overview
Using a D2L External Learning Tool Link to launch LON-CAPA so grades are passed back
A course is automatically created in D2L for every MSU course section, but the instructor needs to activate the course in order for it to be available to students.
Automated transfer of grades from LON-CAPA assessment items in a folder (or a single individual resource) to the D2L gradebook requires the following to be in place:
- "Tiny" URLs need to have been created for each entry point to the LON-CAPA course (e.g., for each homework folder).
- A key and secret for use when launching a LON-CAPA session from D2L need to have been established in the LON-CAPA course.
- A deeplink parameter needs to have been set at an enclosing map/folder level for questions in each homework folder in LON-CAPA, and set to require link protection and launch from D2L.
- External Learning Tool links (i.e., URLs for each LON-CAPA entry point) need to have been added to content module(s) in the D2L course.
The protocol which permits use of an External Learning Tool in D2L to launch access to LON-CAPA is the Learning Tool Interoperability (LTI) standard, and in this context, D2L is the Tool Consumer and LON-CAPA is the Tool Provider. In other contexts, such as the use of the Examity online proctoring service for LON-CAPA exams, LON-CAPA is the Tool Consumer and Examity is the Tool Provider.
Step-by-step instructions:
(a) In the LON-CAPA course ...
- Tasks to complete using the Course Editor
- Tasks to complete using Settings > Course Settings
- Tasks to complete using the Parameter Manager
- Tasks to complete using People > Users > Add/Modify a Student
(b) In the D2L course ...
- Tasks to complete using Course Admin > External Learning Tools
- Tasks to complete using Communication > Groups
- Tasks to complete using Content > Add a module ...
- Task to complete using Communication > Classlist
- Task to complete using Assessments > Grades > Manage Grades
(c) Making the assessment(s) available to students
(d) Troubleshooting
(e) Getting Help
(a) In the LON-CAPA course ...
i. Tasks to complete using the Course Editor
- Select the Course Editor and add a new folder (e.g., Homework 1).
- Check the "Hidden" (and optionally the URL Hidden) checkboxes for the new folder
- Add problems to the folder
- Click the Content Utilities tab
- Click "Display/Set Shortened URLs for Deep-linking"
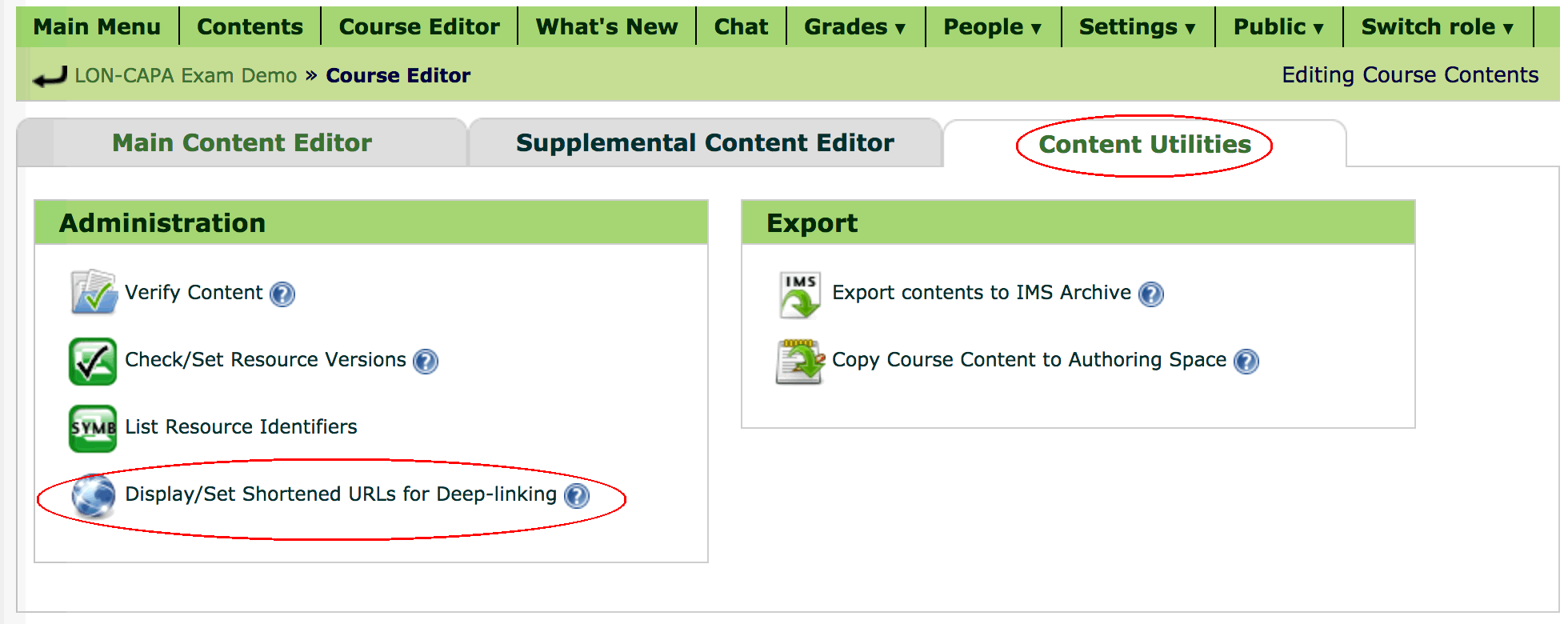
- Check the checkbox for the homework folder and push "Create Tiny URL(s)"
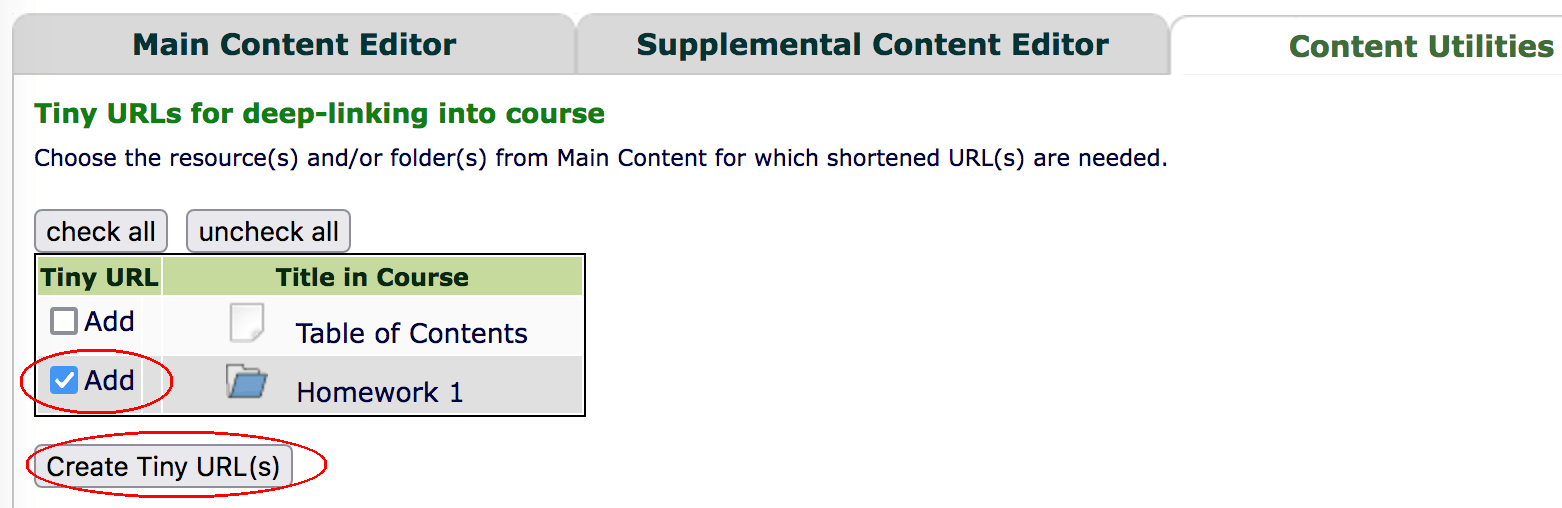
- Record the unique URL, of the form: /tiny/msu/<identifier>
- Exit the Course Editor
ii. Tasks to complete using Settings > Course Settings
- Check the checkbox for "Menu display" and then configure the items to display when LON-CAPA is being used as an External Learning Tool in D2L.
- Check the "Add" checkbox to add a new (numbered) menu collection.
The recommendation is for only four checkboxes to be checked, with all others unchecked, so the menu will just include:- Header line with Fullname in the header text (on left)
- Footer line with Feedback in the footer text (on right)
If you prefer not to receive feedback from students in LON-CAPA, you could also uncheck the checkboxes for "Display footer" and "Feedback".
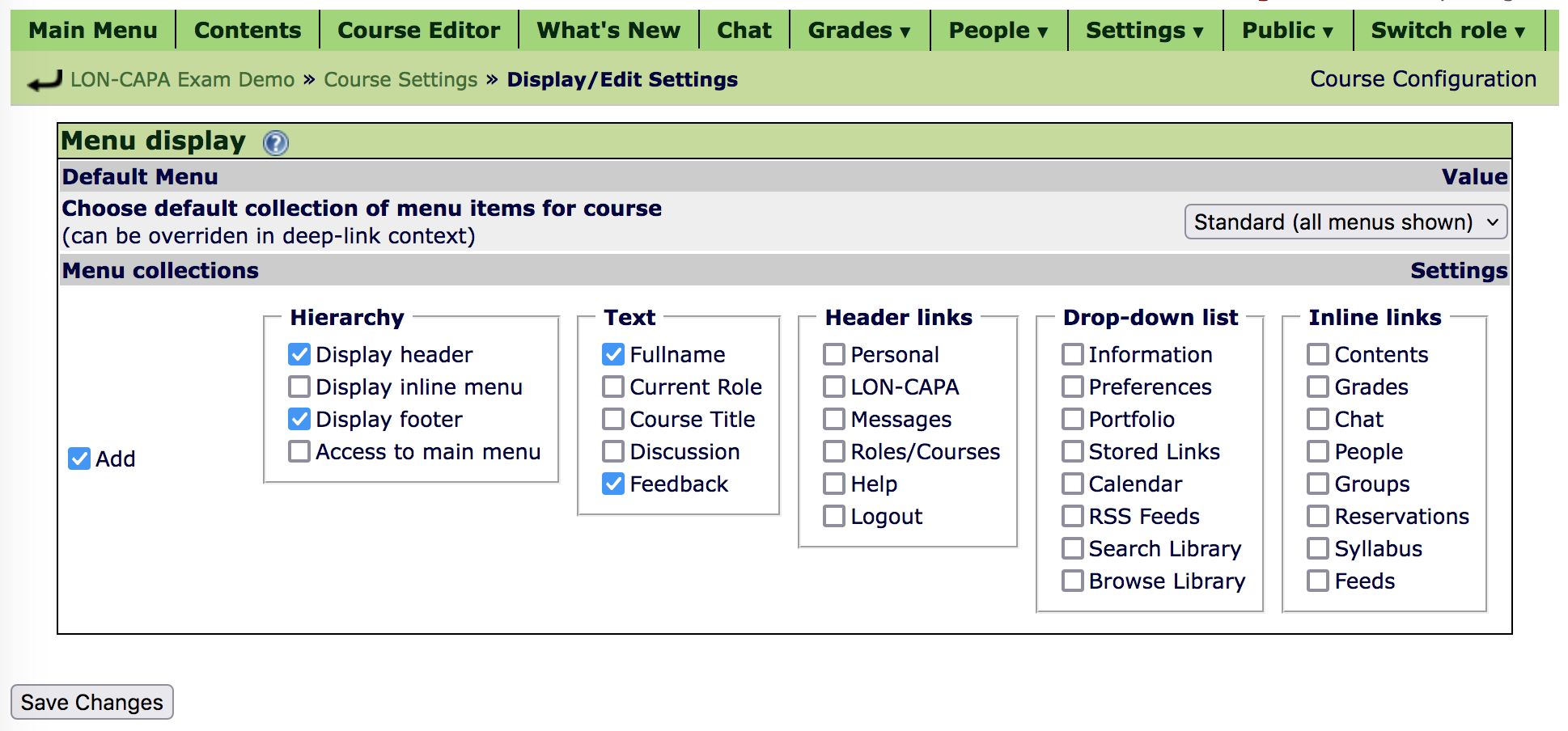
- Push "Save Changes"
- Return to the "Settings to display/modify" screen, and check the checkbox for "Link Protection" then push "Display"
- Check the "Add" checkbox to add a new launcher with its own unique key and secret.
- Enter D2L as the Launcher Application
- Accept the defaults for LTI version and Nonce lifetime
- Enter a unique key and secret. The key and secret will need to be used in D2L when configuring an external learning tool item for each LON-CAPA folder. The same key and secret can be used for multiple deep links from D2L in the same course.
- Click "Yes" for "Can return grades to Launcher". Accept the default Grade format
- Click "Yes" for Launcher return URL and enter custom_lc_callback as the parameter name.
- Click the "Yes" option for "Use identity?". Check "Other" as the the source of the username and follow the guidance in the "Recommendation(s)" for D2L at the top of the "Link protection" panel, for the username source to enter in the textbox to the right.
- Set "Discontinue launch process" as the action to take in the event that the username does not match that of a student enrolled in your LON-CAPA course.
Once a secret has been saved for a particular launcher, LON-CAPA will not display it again (for security reasons), so it is recommended to make a note of it, so you will have it available for use in D2L. Once saved, if you return to the "Link Protection" display in your LON-CAPA course you will be able to change the existing secret to a new one.
The launcher name will be shown in LON-CAPA in the drop-down list for "Course LTI launch" when configuring the deeplink parameter at an enclosing map/folder level for a problem in the homework folder.
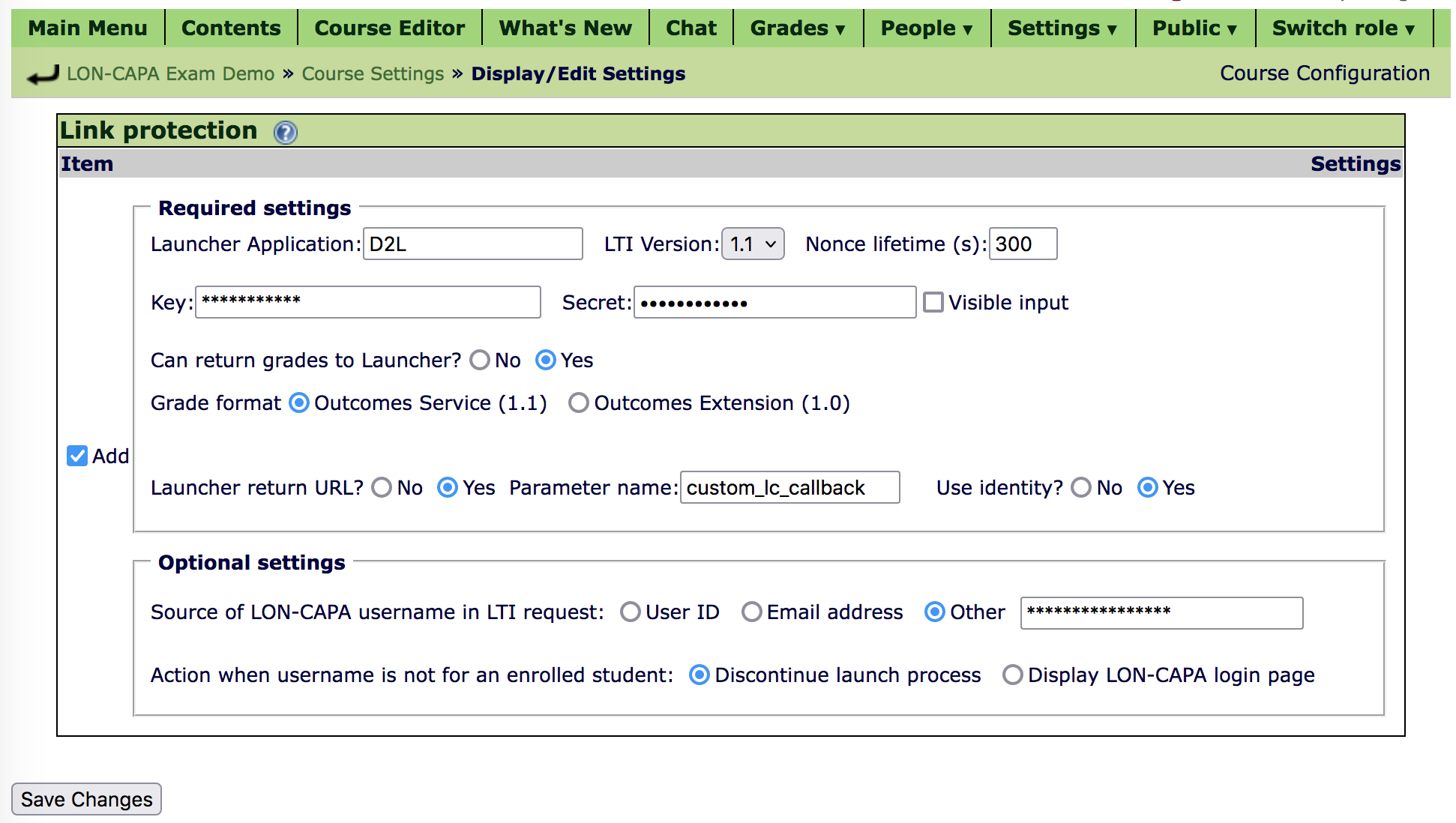
iii. Tasks to complete using the Parameter Manager
- Click Contents in the inline menu to display the course contents, then open folders etc., and click on the first problem in the homework folder.
- Click "Content Settings" in the Functions menu above the display of the problem to display the large table of parameter settings.
- You will want to set parameters for the following:
- Problem Opening Date (opendate) – set a start date of the window for homework access
- Problem Due date (duedate) – set an end date of the window for homework access
- Problem Answer date (answerdate) – optionally set a date when answers will be displayed
- Deep-linked items (deeplink) – set the eight component settings (see below)
- Hide buttons from students – set to Yes to not show icons on right of inline menu (except countdown timer)
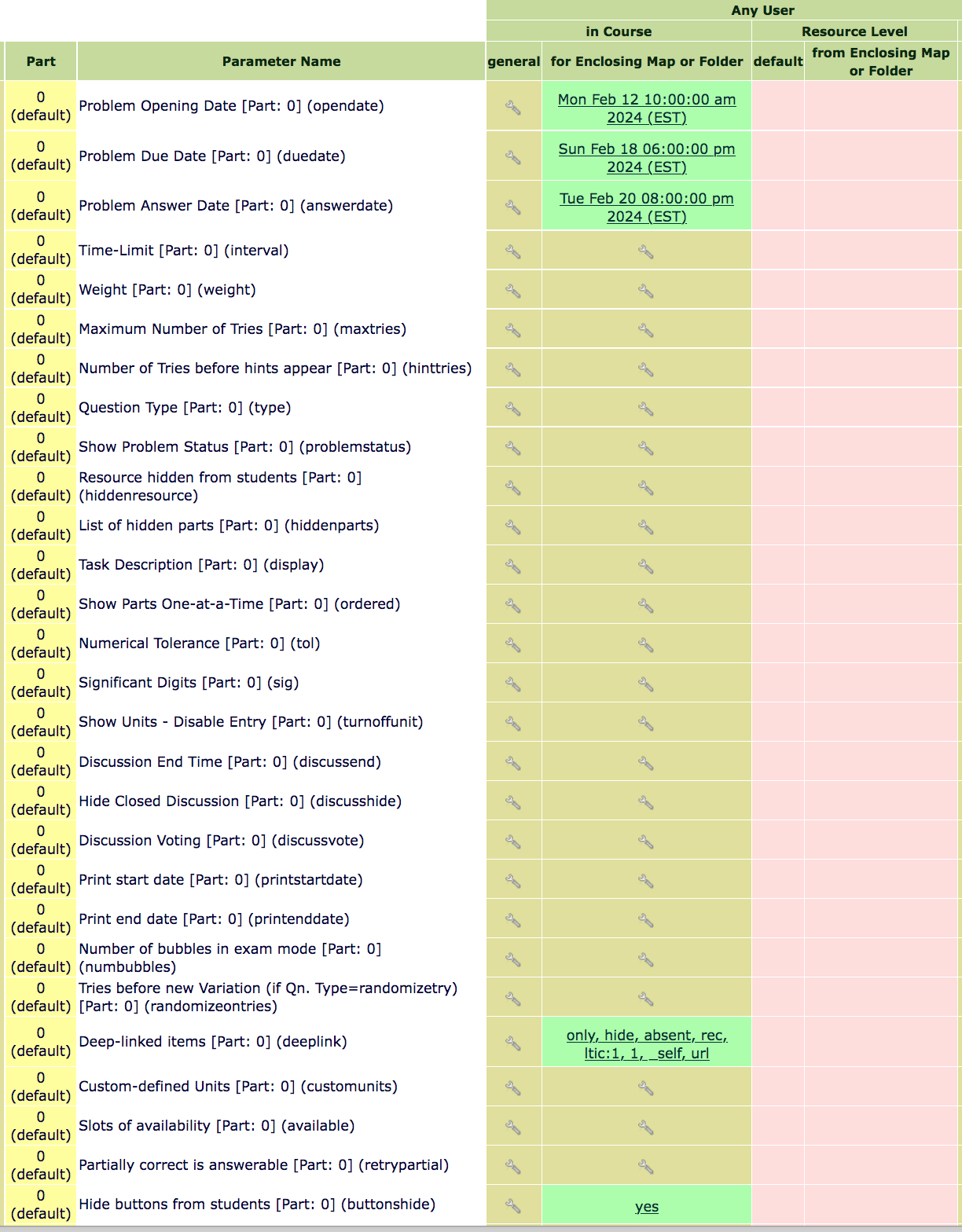
- For the "Deep-linked items" parameter you will specify eight separate settings
- Access status - set to: "deep only"
- Hide other resources? - set to "Hidden"
- In Contents + Gradebook - set to "Not listed"
- Access scope for link - set to enclosing map/folder
- Link protection - set to course LTI launch (and select the name of the launch item you set in Settings > Course Settings > Link Protection)
- Menu Items displayed - set to Numbered collection, and select the number of the menu collection you set in (a) ii.2 above.
- Embedded - set to Embedded if D2L will display the LON-CAPA window embedded within the D2L page
- Exit Button – set to in use, redirect to URL if you set "Launcher return to URL" to Yes, when configuring Link Protection, see (a) ii.5 above.
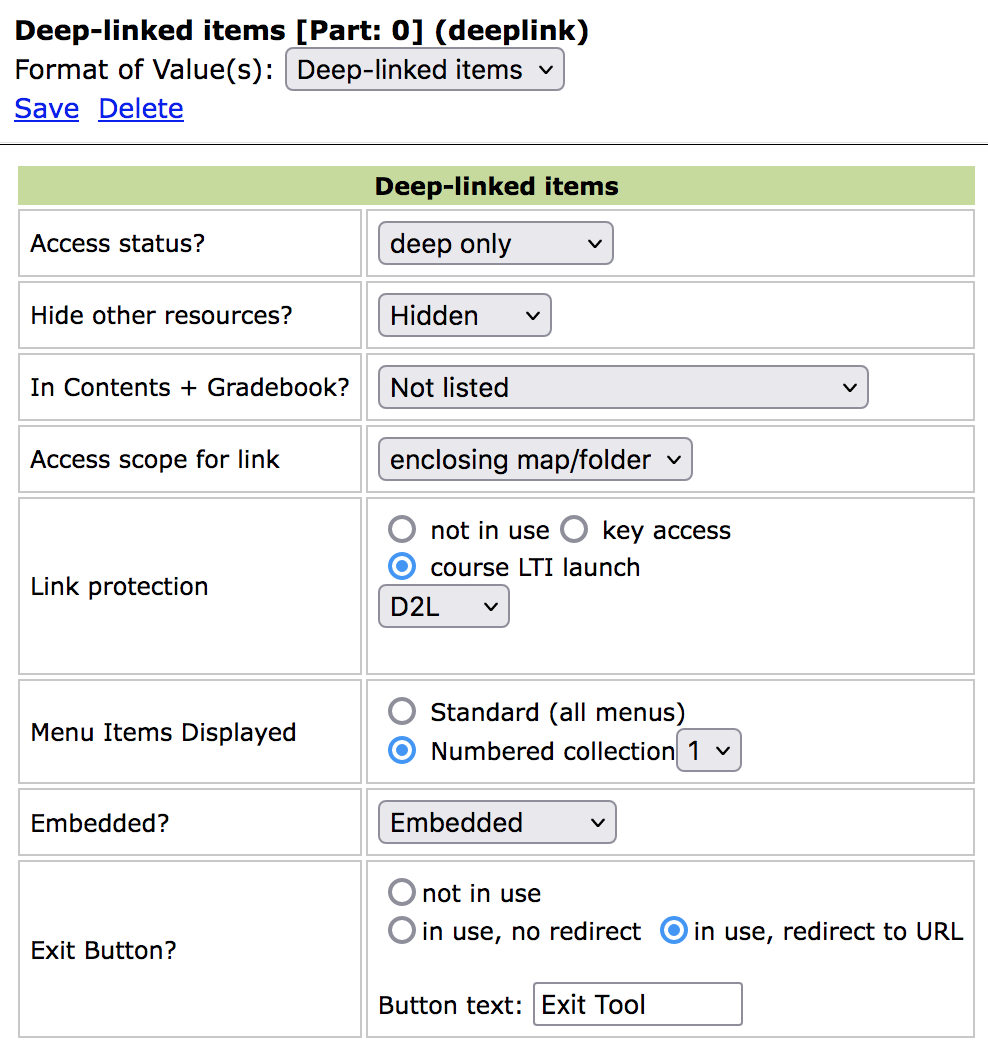
iv. Tasks to complete using People > Users > Add/Modify a Student
- A "demo student" user with a unique username with the format: DemoStudent-1234567 is enrolled in every D2L course at MSU. To facilitate 1. pre-population of the D2L gradebook with a grade item for the external tool link, you should enroll that user as a student in your LON-CAPA course. You can see the unique username D2L assigned to this demo student in your D2L course by using: Communication > Classlist, and searching for "Demo". (In your LON-CAPA course you may want to assign this student to a LON-CAPA section that is not a section which contains real students).
- Usernames for user accounts which you create in LON-CAPA for fictitous students (such as the DemoStudent) must be more than 8 characters to avoid conflict with past, present or future MSUNetIDs.
- The homework folder should currently be hidden. To facilitate pre-population of the gradebook, it is recommended that you override the hidden status of the homework folder by using the Parameter Manager
to explicitly set that to unhidden for just the "Demo Student".
One way to do that is:
- Display the course contents, then open folders etc., and click on the first problem in the Homework 1 folder.
- Click "Content Settings" in the Functions menu above the display of the problem to display the large table of parameter settings.
- In the "Additional Display Specification (optional)" box above the large table of parameters enter the username of the "Demo Student" and push "Update Display".
- Additional columns will be added to the large table of parameters.
- In the group of columns with the header: User "DemoStudent-1234567" at Domain msu, immediately to the left of the "Parameter in effect" column, click the wrench icon in the "for Enclosing Map or Folder" column for the "Resource hidden from students" (hiddenresource) row, In the pop-up window check the "No" radiobutton and click "Save"
Note: depending on how open dates are set for all students, you might also need to set an open date to the current date/time specifically for just this one student also.
(b) In the D2L course ...
i. Tasks to complete using Course Admin > External Learning Tools
- Click "Manage Tool Links (Legacy)"
- Click "New Link"
- In "Properties" enter information in the textboxes for Title, and URL and check "Allow users to view this link" checkbox.
The URL will begin: https://loncapa.msu.edu/adm/launch/tiny/msu/ followed by the unique <identifier> for the homework folder, created in the LON-CAPA course – see (a) i.7 (above).
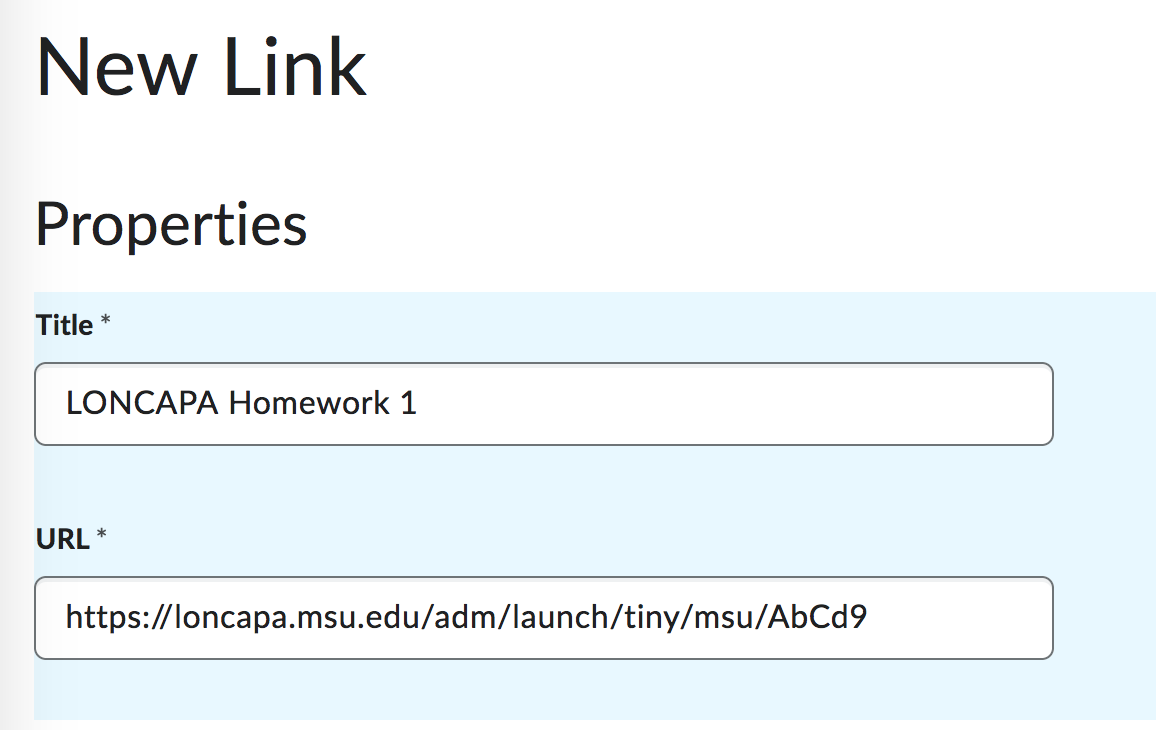
- In "Key/Secret" check "Sign messages with key/secret with" checkbox and the "Link key/secret" radio button. Enter the same unique key and secret set in LON-CAPA in (a) ii.5.
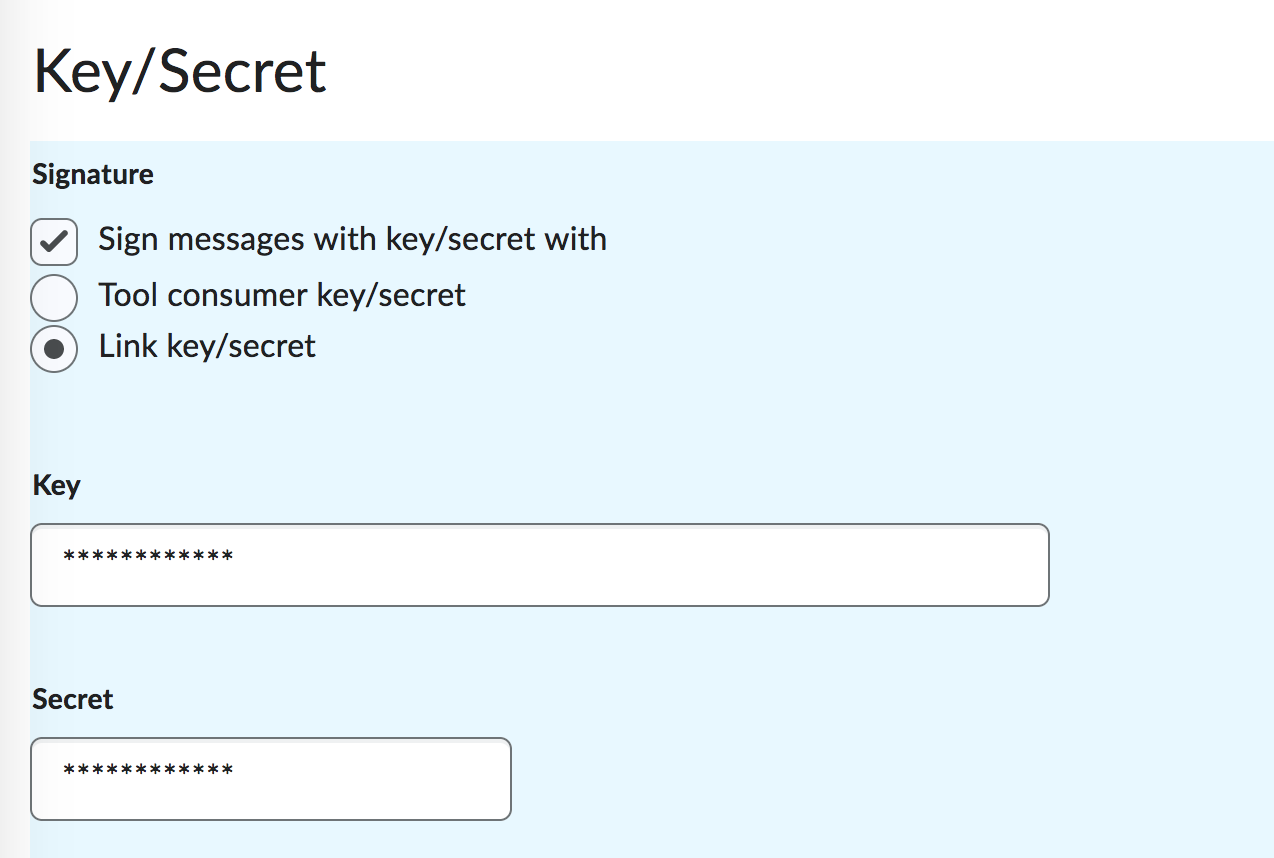
- In "Security Settings" check the radio button for Use link security settings.
The checkboxes for data to include in the payload sent on launch can all be left unchecked with the exception of: "Send system username to tool provider", which should be checked to allow pass back of grades.
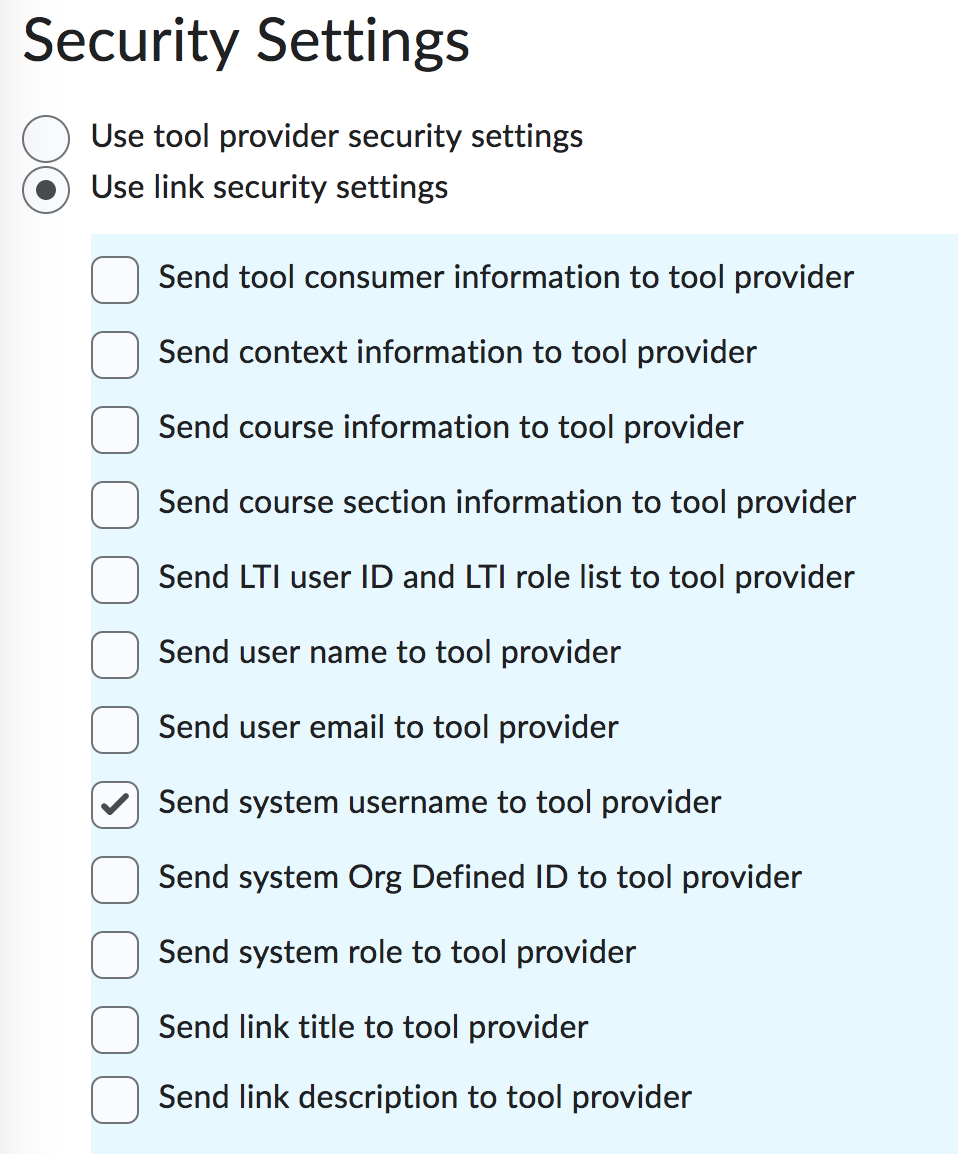
- Check the checkbox to make the link available in the course (i.e., Current Org Unit).
- Click "Save"
- In the "Custom Parameters" section click "Add custom parameters" and add a new parameter, name: lc_callback, and value:
https://d2l.msu.edu/d2l/le/content/<1234567>/Home, replacing <1234567> with the ID number of the course.
You can find that out by scrolling to the top of the page, and hovering over the "Content" item and saving the link.
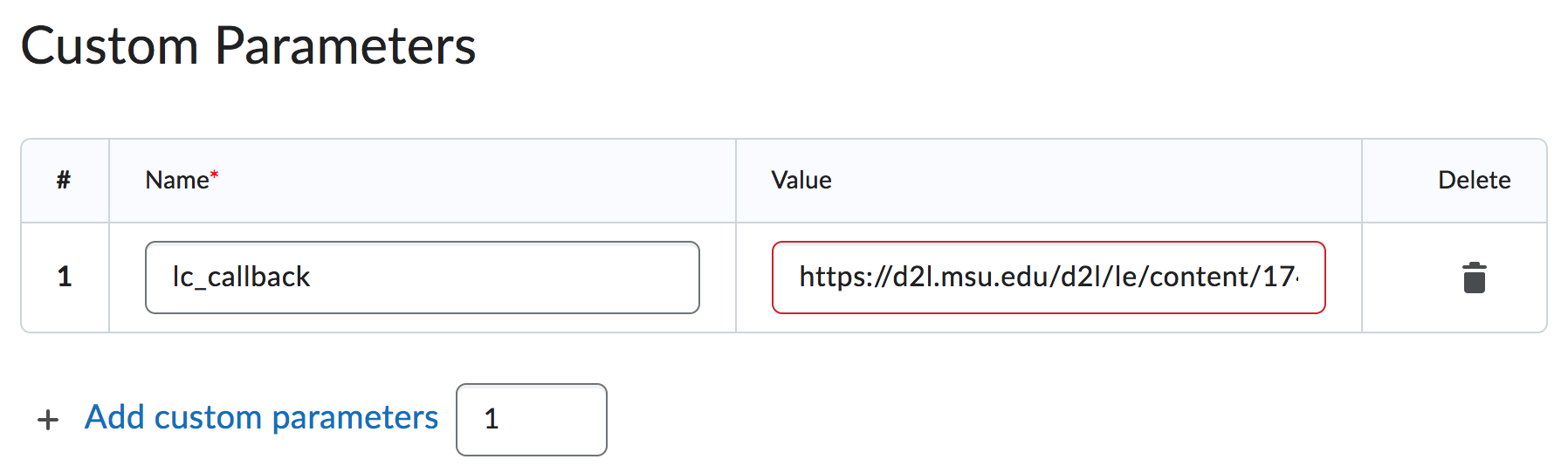
The parameter name you enter here should match the parameter name you set in LON-CAPA for the Link Protection item - see (a) ii.5 above – except for the prefix: custom_ which will be present on the LON-CAPA side. You do not have to use "lc_callback" as the parameter name, just make sure the names on the D2L side and LON-CAPA side are the same (apart from the extra custom_ prefix on the LON-CAPA side). The value (for the URL in D2L) can be more specific than the top level of the Content area. - Push "Save and Close"
ii. Tasks to complete using Communications > Groups
- If you have not previously created any groups, you will need to push "New Category" to create a category, then once that is done you can create a group which will contain a single member - the "Demo Student" user - available automatically in all MSU D2L courses.
- After you have added a category, click the ∨ to the right of the category and select "Add group".
- Once the group is created click on the group, and push "Enroll Users". The type Demo in the search box and add the DemoStudent user to the group.
iii. Tasks to complete using Content > Add a module ...
- Type the name (e.g., Homework) for the new module in the "Add a module ... " textbox.
- Click ∨ to the right of "Existing Activities"
- In the pop-up window scroll to "External Learning Tools" and select that, and then in the pop-up window, scroll to the LON-CAPA Homework 1 link created in (b) i.2 (above) and click it.
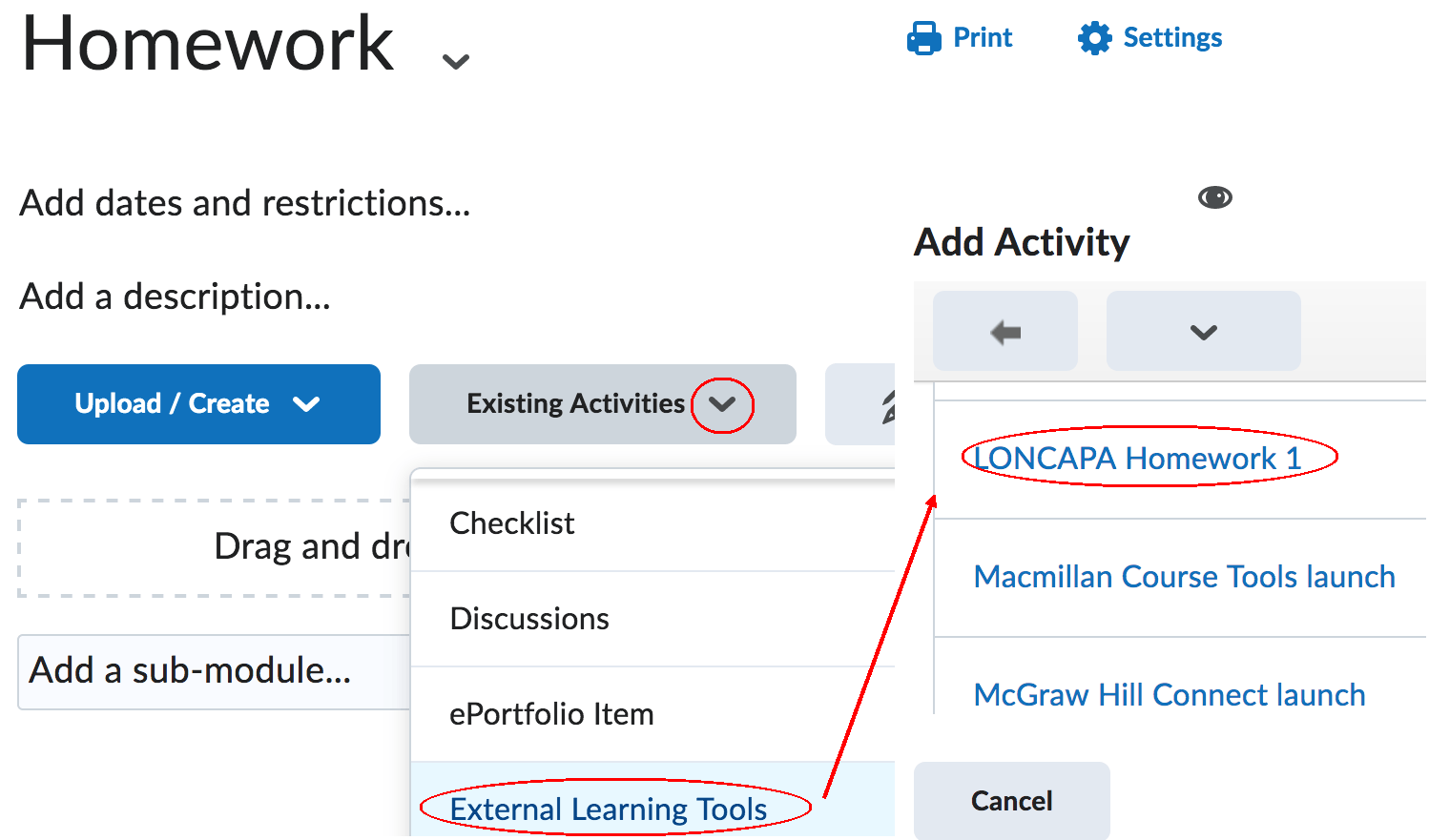
- After you have added the External Learning Tools link, click on the ∨ to the right of "External Learning Tool" and select "Edit Properties in Place".
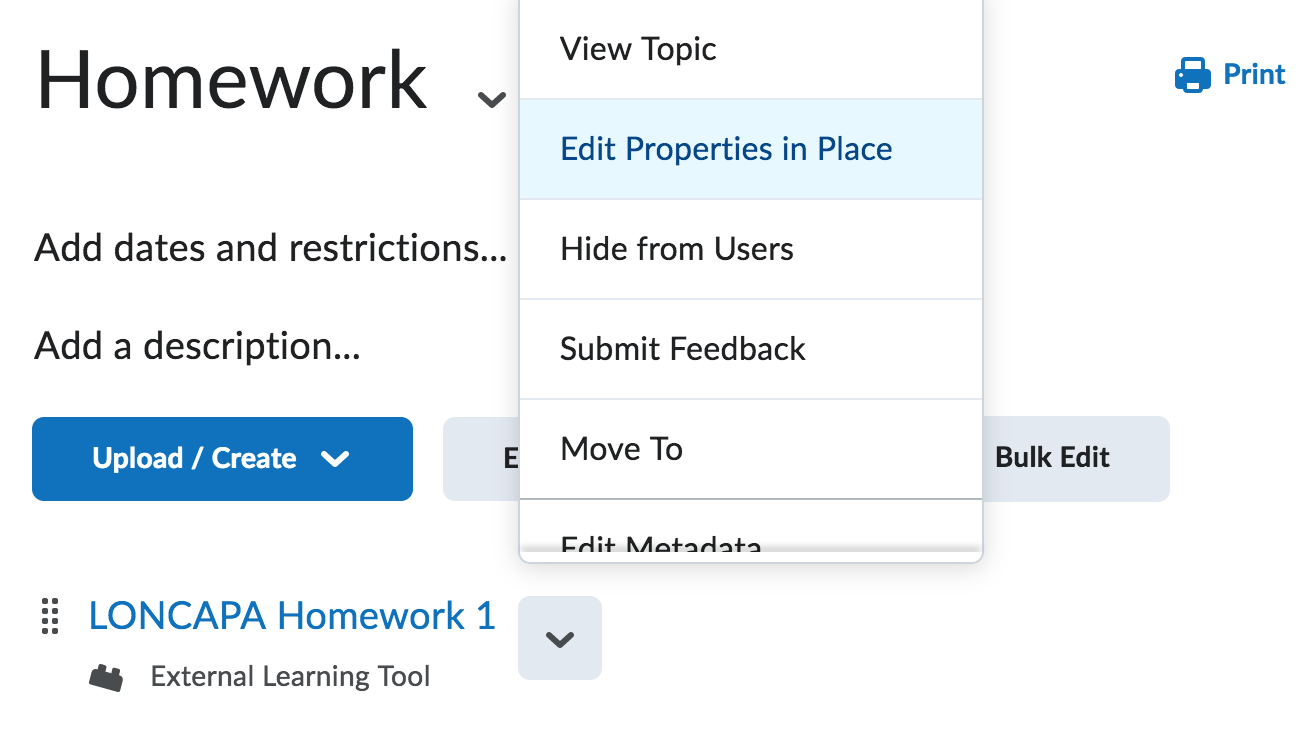
- Click "Add dates and restrictions" and push the "Create" button for "Release Conditions" . From the Condition Type dropdown list, select "Group enrollment".
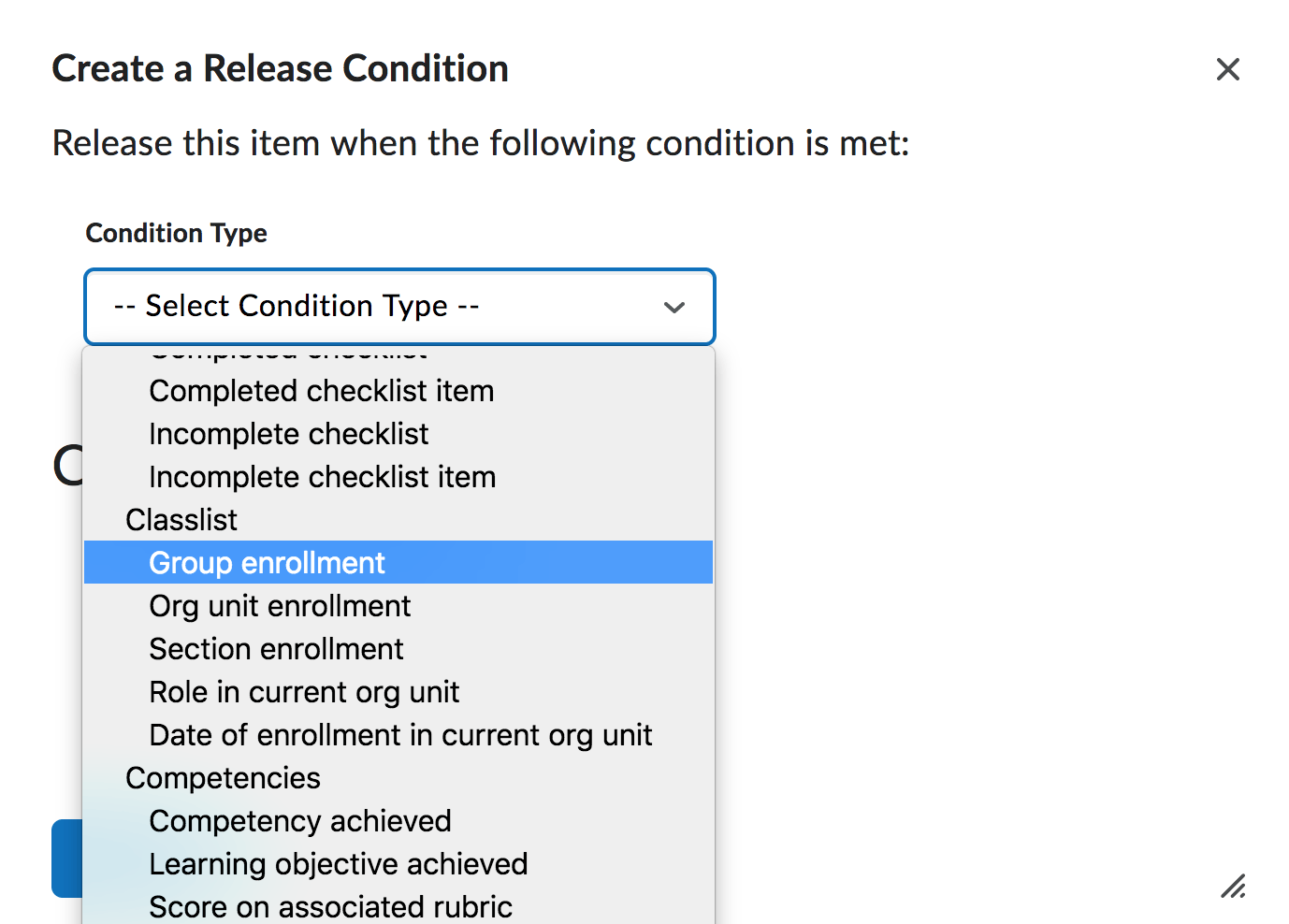
- Under "Condition Details" select the group containing the DemoStudent created in (b) ii.3 above, and push "Create".
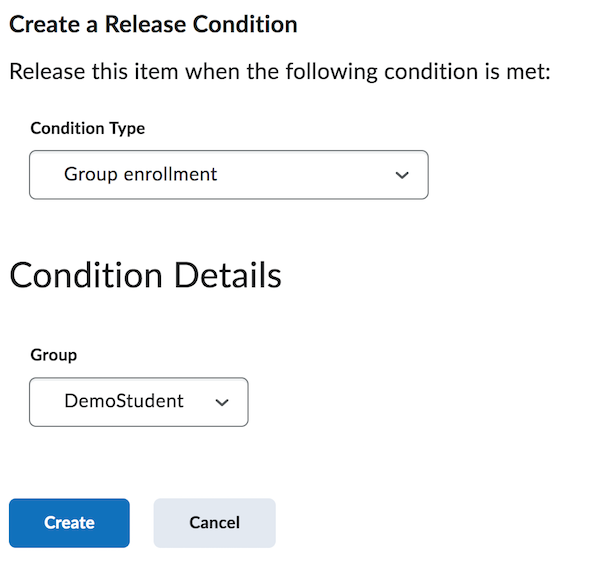
- Accept the default: "All conditions must be met" and push "Update"
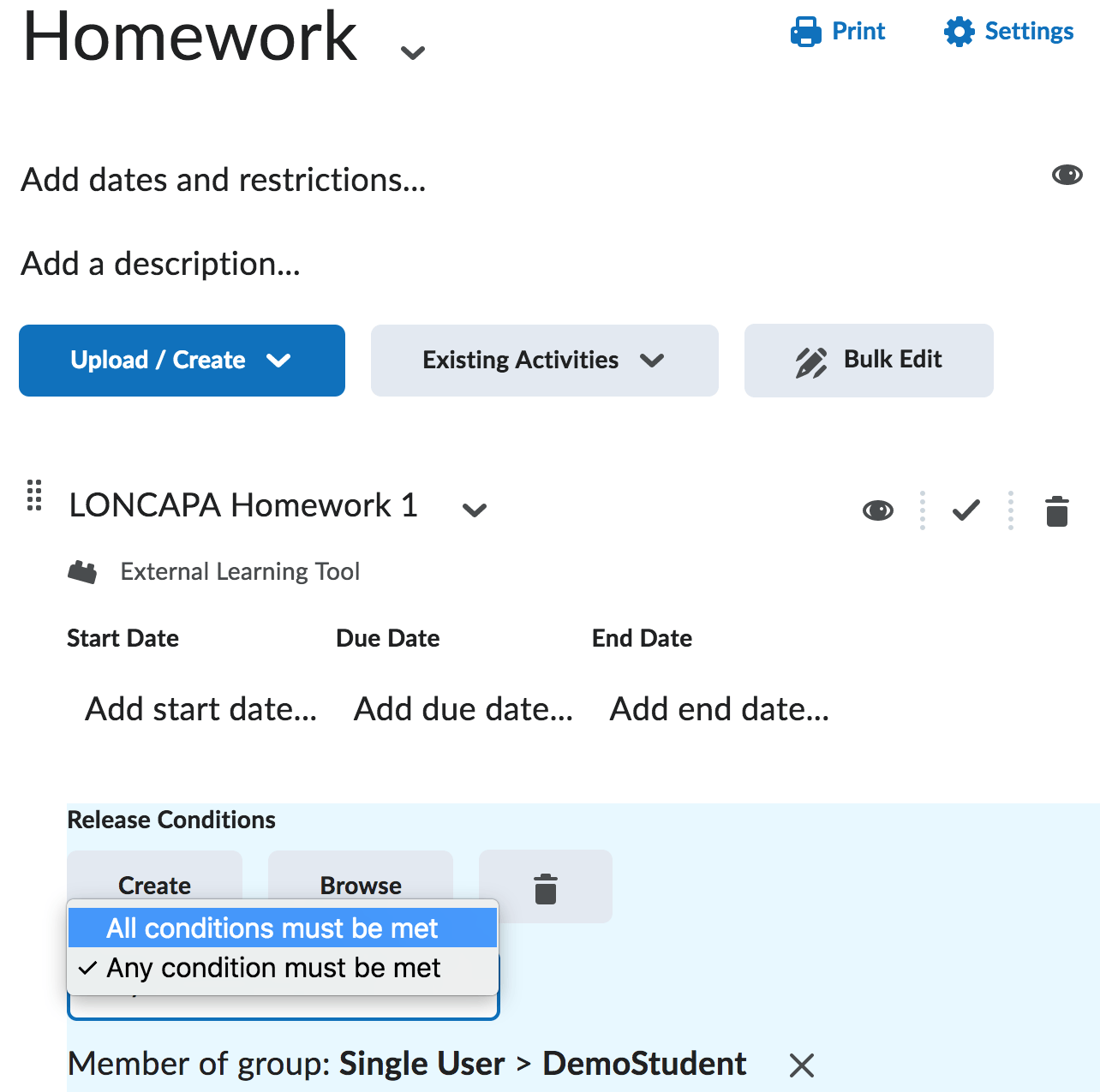
iv. Task to complete using Communication > Classlist
- Enter: Demo in the Search box, and click the search icon.
- The "Demo Student" should be listed; click the ∨ to the right of the student's name: Student, Demo and select "Impersonate".
- Use Content to display content, and click on the Homework module created in (b) iii.3 above to display the External Tool Link for LONCAPA Homework 1.
- Follow the link, and if all is configured correctly a LON-CAPA page displaying a listing of items in the homework folder should be displayed for the "Demo Student" user.
- Click on a problem in the listing, and submit an incorrect answer to send a grade back to the D2L course to create a gradebook entry.
- Click "Exit Tool" to exit the LON-CAPA session
- Click "Demo Student" impersonating at top right, and click the X to stop.
v. Task to complete using Assessments > Grades > Manage Grades
- If all has worked correctly you should see a "LONCAPA Homework 1" item in the gradebook (you may need to scroll down). Click the ∨ to the right of the name and select "Edit".
- By default, the Maximum Points will be set to 100, the weight will be set to 0, and the Grade Scheme will be Percentage.
- Change:
- the name, if needed, and add a short name (optional).
- the value for the Maximum Points from the default of 100 to the desired value, and, if using weights change the default of 0 to the desired weight.
- if using categories select the appropriate category for the new grade item.
- Click "Save and Close"
- Return to Assessments > Grades > Manage Grades and from "More Actions" select "Reorder", if you need to change the order of items in the gradebook.
- Display the gradebook and click the ∨ to the right of the "LONCAPA Homework 1" entry and select "Enter Grades"
- Click on the ∨ to the right of "Student, Demo" and select "View event log". You should see the timestamp and grade transferred from LON-CAPA with "Modified By" set to D2LSupport
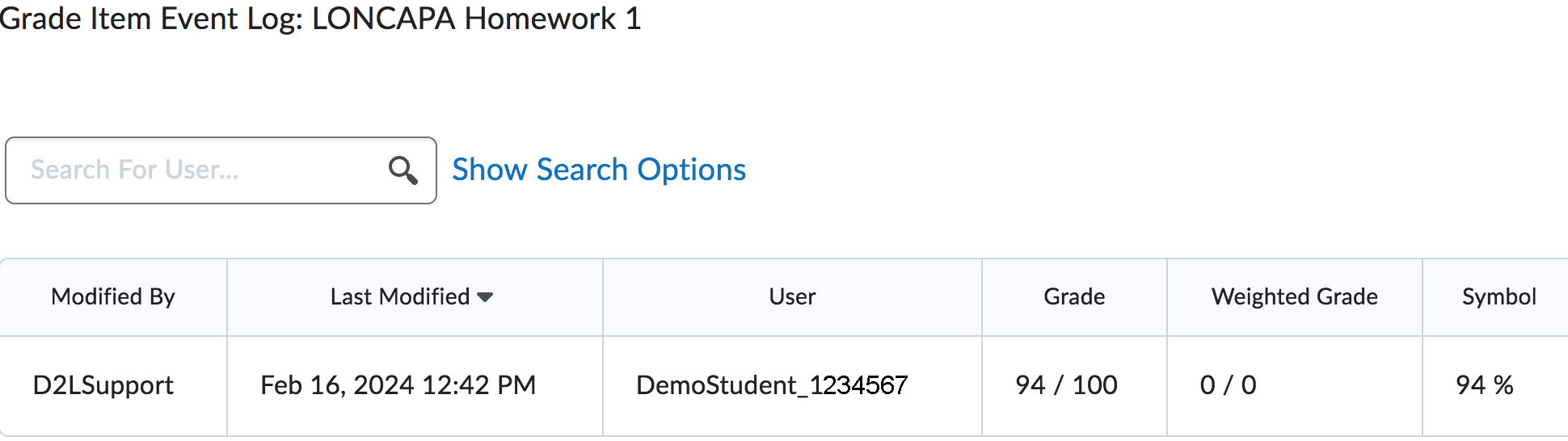
(c) Making the assessment(s) available to students
- Click on Content to display the LONCAPA Homework 1 item, and delete the release condition.
- Login to LONCAPA as Course Coordinator and use the Course Editor to uncheck the "Hidden" checkbox for the homework folder in the LON-CAPA course.
(d) Troubleshooting
If you follow an External Learning Tool link in a D2L course, and launch of LON-CAPA is not successful, you will see an error page within the LON-CAPA iframe embedded in D2L. There will be an error message (in red).
Note: if you set: "Discontinue launch process" as the action to take in the event that the username does not match that of a student enrolled in your LON-CAPA course, the following is displayed for such a user:

This includes all Course Coordinators, TAs etc., even those with active student roles in LON-CAPA. See the table below for a list of error messages and suggested remedies.
| Error Message | Remedy |
|---|---|
| No parameters included in launch request | In D2L use "View Link Request" to view form items in launch. |
| Required parameters missing from launch request | In D2L use "View Link Request" to view form items in launch. |
| Time limit exceeded for launch request credentials | In LON-CAPA use Course Settings » Link Protection to display Nonce lifetime, verify clocks are correct in D2L and LON-CAPA. |
| Information for valid user missing from launch request | Check user has an active student role in the LON-CAPA course, and does not also have a more privileged non-student role. |
| Launch request could not be validated | In LON-CAPA use Course Settings > "Link Protection" and in D2L use Course Admin > "External Learning Tools" to verify key is the same for both, and set the same new secret for both. |
| Launch unavailable on this LON-CAPA server | In D2L use Course Admin > "External Learning Tools" to verify that the URL for the External Learning Tool begins: https://loncapa.msu.edu/adm/launch/tiny/msu/. |
| Launch unavailable for this domain | In D2L use Course Admin > "External Learning Tools" to verify that the URL for the External Learning Tool begins: https://loncapa.msu.edu/adm/launch/tiny/msu/. |
| Invalid launch URL | Use Course Admin > "External Learning Tools" in D2L to verify the URL for the External Learning Tool ends /tiny/msu/uniqueID and is listed in Course Editor > Content Utilities > …URLs for Deep-linking. |
(e) Getting Help
If you need additional help, submit a help request.
(Top)